How to Solve “PowerPoint Found a Problem with Content” Error
“I have created a PPTX file in MS PowerPoint 2016 for class presentation. When I downloaded the file on my classroom computer, I could not open that file. Whenever I try to open, I get an error message saying “PowerPoint Found a Problem with Content in the presentation filename.pptx” I do not know what is the reason behind this error as the file opens on my laptop without any issue. Luckily, I tried opening the file a week before the actual presentation to check and found out about this issue. Please tell me, how can I resolve this problem and open my PPTX file on my classroom system?”
If you have ever prepared a presentation, so there are chances that you used PowerPoint application. All the MS PowerPoint application versions from 2007 create PPTX files. While opening a PowerPoint file, people sometimes encounter an error message that says, “PPT found a problem with the content in the presentation filename.pptx” Undoubtedly this is an annoying problem. Often this error message: PowerPoint found a problem with content can attempt to repair the presentation, ask the users to click on the Repair button.


In some scenarios, clicking this button does not resolve the problem Even though, it can lead to another error. Since this error stops the PPTX file from opening, this is a severe problem for the users. But, do not worry! In the upcoming segment, we will discuss some remedial methods to resolve PPTX error.
Top 3 Solutions to Fix the Error PPT Found a Problem with Content
Users can opt any method either manual or an automatic to remove PPTX error message. In the upcoming segment, we will be going to describe both the solutions to repair PowerPoint error.
Method 1: Unblock the PPTX File
This method can be really useful in case, the error message PPTX found a problem with content is appearing. Follow all the steps explained below
- Make sure you saved the file properly in a system location.
- Now, go to the location and select the file.
- Right-click and choose Properties.
- The Properties window will open where you have to select the General tab.
- Click on the Unblock button to unlock this particular PowerPoint PPTX file.
- Click OK and try opening the file. There should not be any errors now.
Method 2: Change Trust Center Settings
You can take help of Microsoft Trust Center when the error message asks whether the source can be trusted, changing the settings. To do so, you have to implement the steps mentioned in this segment.
- Start PowerPoint application and click on File > Options > Trust Center > Trust Center Settings.
- A Trust Center window will open. Select Protected View from the left panel and then uncheck all the options in detailed panel.
- Now, choose Trusted Locations from the left panel and click on Add new location. Add the path of the location where the infected file is located. Click OK.
- Try to open the file now without any issue.
Method 3: PowerPoint Recovery Software
If none of these tricks turn out to be useful to remove “PowerPoint found a problem with content error”, it means the PPTX file has become severely corrupt. In this situation, you can use PowerPoint Recovery Software to resolve your issue. Using this tool, users can get rid of all the infections and corruptions from their PPTX files. At the same time, the errors will be fixed permanently. The utility is capable of restoring all the PPTX file components by making them corruption free.
Step by Step Guide to Fix PowerPoint File Error
Here, in this section, we are going to explain the instructions to execute PowerPoint recovery procedure. You just have to follow all the steps adequately. Let’s have a look:
- Download the PPTX recovery tool into your system
Repair Powerpoint File Purchase Now
- Start the software and click on Add button.

- A windows will appear and offer multiple ways to include files. Select Add File(s) radio button. Then, choose Add File(s) option to add single or bulk PowerPoint files, or select Add Folder to add all PPTX files of a folder.

In case, you do not know where the files are saved, choose Search File radio button and enter the drive letter to search within. You can also check Search in subfolders option.

- When file addition is done, click on Repair button and the software will fix the damages and infections.
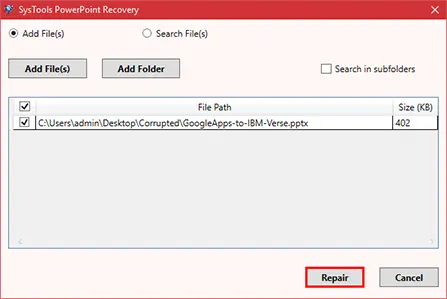
- The recovered files will be available for the preview. Select any file and you can preview the file in different modes like Normal view, Slideshow view, Reading view, and Slide Sorter view. While previewing, users can also zoom in/out the slides as well as preview notes, comments, animations, and transitions.

- Finally, one can Save the file at any location of per choice. Also, one can create a new folder for the software to store the files.

- Go to the location and open the PPTX files without any error message.
Conclusion
The write-up talks about different methods to resolve “PowerPoint found a problem with content in the presentation filename.pptx” error. Here, we have mentioned complete instructions for both manual and alternate solutions. Users can try all the methods and find out which one works for them to fix PPT found a problem with content. For quick and confirmed solution, they should use the third party tool which is discussed above.
User’s Query Related to PowerPoint Found a Problem with Content Error
Use SysTools PowerPoint Recovery software to easily repair and recover corrupt PowerPoint file without any hassle.
Yes, instead of manual solution, you should choose an automated approach that is recommended in this blog named “PowerPoint Recovery Tool”.
Using the PPTX Recovery Software, you can easily PowerPoint picture presentation without losing a bit of information.
The software

