Guide to Transfer Windows Phone Contacts to iCloud Instantly
Want to move the stored Windows contact to iCloud? Finding it difficult? Here, are all the possible solutions that will let you understand how to transfer Windows Phone Contacts to iCloud.
“How Do I Import Windows Contact to iCloud?
Hi, I am new to iCloud and have just acquired an iPad. Now, I want to move my Windows Nokia Lumia contacts in iCloud. But, iCloud supports to import contacts in vCard format. I am stuck here as I have around 500 contacts in my phone which I now need in my iPad. Please anyone suggest me a solution on how I can transfer contacts from Windows phone to iCloud. Please help!”
Most Used Windows OS X Supported Mobile Phones
| Nokia Lumia 710 | Nokia Lumia 800 | Nokia Lumia 610 |
| Nokia Lumia 900 | Nokia Lumia 510 | HTC 85 |
| HTX 8X | Nokia Lumia 820 | Nokia Lumia 1020 |
| Nokia Lumia 625 | Huawei Ascend W2 | Nokia Lumia 525 |
| Micromax Canvas Win | Panasonic Toughpad | Xolo Win Q900s |
| HTC One (M8) | Archos 40 Cesium | Alcotel Idol 4 Pro |
| Alcatel plus 10 | Acer Liquid M320 | Blu Win HD LTE |
| LG Lancet | Iball Andi4L Pulse | Lava Iris Win1 |
| Microsoft Lumia 435 | Celkon Win 400 | Karbonn Titanium W4 |
Steps to Import Windows Contact to iCloud
You need to follow the below mentioned steps to transfer Windows Phone Contacts to iCloud / iPhone easily.
- Export Windows Phone Contact in .csv format
- Transfer the Exported CSV file into vCard format
- Import the vCard file into iCloud account
#Step 1: Export Windows Phone Contact as CSV
You can try this conventional method for transferring the Windows contact to your Outlook account or with Exchange account.
1. Click the People app on your Windows phone, Scroll to the bottom of the page and then press “…”. Now, click on Settings option

2. Click Add an Account option

3. Click Microsoft Account and then sign in your Outlook Account

4. Once you have logged in, all the contacts of your Windows phone will get synced with your Outlook account
Note: Apart from your Microsoft account, you can also back up the other data like videos, photos to Onedrive automatically. Click on Yes button.

5. You can now export Microsoft account contacts into CSV format.
6. Sign In your Microsoft account from Desktop PC or laptop.

7. From the main window, pull down the arrow and choose People option.

8. The Address book will get open up, and you can easily get the preview of all the existing contacts in your Microsoft account.

9. After that, Click the Manage option and then select “Export to Outlook.com” option. Simply, choose save to store the CSV file option. The .csv file will start getting downloaded to the desired location.

Also read: How to Import CSV Contacts to iCloud Account
#Step 2: Convert the Windows CSV File into vCard Format
To convert XLSX file to VCF file format, users can opt for the automated solution provided by SysTools. The tool allows to export Excel spreadsheet CSV, XLSX, XLS etc. format to vCard file.
Follow the below steps to move .csv file into .vcf (vCard) format:
1. Download & Run the Software
2. Click the Browse button to browse the exported CSV file in the software
3. Simply, the tool will display the preview of the whole content of .csv file content
4. Now, you can map the CSV file fields with vCard fields
5. After matching the fields, click the Add button. The software will then display the list of matched fields. Then, click on Next
6. The utility will now provide the advance features you can check the options as per your requirements.

Point to Remember: As you have to import this vCard file into iCloud account so, you have to choose vCard file version as 4.0. The iCloud supports vCard v 4.0 only.
7. Click on the convert button to start the migration process. During the process, the tool will also show a number of empty email addresses and the number of contacts added into vCard format
8. A message will then display on the screen showing the completion of the export process. Click on yes button

9. The software will then create a separate vCard file for each contact.
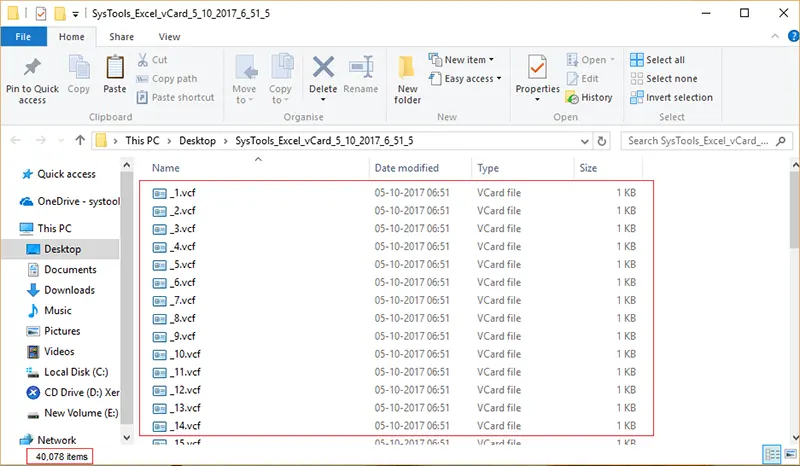
Now, You have the exported vCard file. The next step is to import this vCard (VCF) file into iCloud account.
#Step 3: Import vCard File into iCloud
1. Sign in the iCloud account https://www.icloud.com/ on any browser. Enter the credentials

2. Once you logged in the account, go to Contacts option from the main menu

3. A screen will appear displaying three columns. The contacts are displayed on the left, and the contacts of the listed group are displayed in the middle, the third row highlights the contact details
From the bottom left corner, click the Gear Settings icon. Click on that icon to expand the pop-menu. Choose the Import vCard option

4. A window will appear, where the vCard files of version 4.0 can be browsed

5. After browsing the vCard file you can now see the contact in the iCloud account

Conclusion
How to transfer Windows Phone contacts to iCloud is one of the most common searches in the Internet today. It is a good question so we thought we have to answer it with an eminent benchmark technique. So, from now exporting contacts from Windows people to iCloud will not be a complex task for users.
Frequently Asked Questions
A. Yes, you can easily export contacts from Windows Phone to iPhone. The iCloud gets synchronized with iPhone. So you can easily access Windows contacts on your iPhone.
A. Yes, You can easily take backup or transfer Windows Nokia Lumia 1020 contacts using the steps described in this blog.






