How to Migrate Google Docs to Office 365 ; A Comprehensive Guide
This writeup covers the most searched query i.e. – How to migrate Google Docs to Office 365? There are a few ways that can be used to perform this task. However, proper planning and execution are still required. Follow along the ways mentioned here and learn various methods that can help you move G Suite files into Office 365 without any data loss. So, let’s get started!
Table of Content
- Different Techniques to Transfer Google Docs to Office 365
- Approach #1 – Manual Way to Migrate Google Docs to Office 365 Account
- Approach #2 Migrate Google Docs to Office 365 Using Microsoft 365 Migration App
- Approach #3 – Migrate G Suite Docs to Office 365 with All Attributes Using Automated Tool
- Detailed Step-By-Step to Transfer Google Docs to Office 365 Account
- Bringing It All Together
- Frequently Asked Queries
What are the Different Techniques to Transfer Google Docs to Office 365 Safely?
In a case when you have a few numbers of files in the Google Apps and need to import them in Office 365, then you can easily go with the manual method. Before using this method, ensure you have plenty of time because it is a simple process, but it takes long hours to move documents between G Suite to MS Office 365. Let’s begin!
Approach #1 – Manual Way to Migrate Google Docs to Office 365 Account
In the following section, a step-by-step guide is mentioned for the same along with pictorial representation.
Step 1. Sign-in to Google Apps
- To initiate the process, first, you need to log in to your G Suite account using the browser.

- Once you have opened the account successfully, go to the application option and opt for Google Drive to open its section.

Step 2. Download the Documents
- You need to choose the files from G-Drive and download them as shown in the screenshot.

- Once you have clicked on the Download button, the ZIP file starts to prepare in the process of moving Google Docs to Office 365.

- Once the file gets prepared, all of the documents get downloaded in ZIP file format on the desktop.

Step 3. Extract The Files
Finally, you get all the documents on your PC in compressed ZIP format. Now, extract all the documents from the ZIP file. For this, right-click on the downloaded file and select the Extract Files option.

Step 4. Sign in to Microsoft Office 365 Account
To transfer G Suite Docs to Office 365 OneDrive for Business, log in to the O365 account. After that, click on the OneDrive icon under the Apps section.

Step 5. Migrate Google Docs to Office 365
At last, click on Upload to move either files or folders under the OneDrive section.
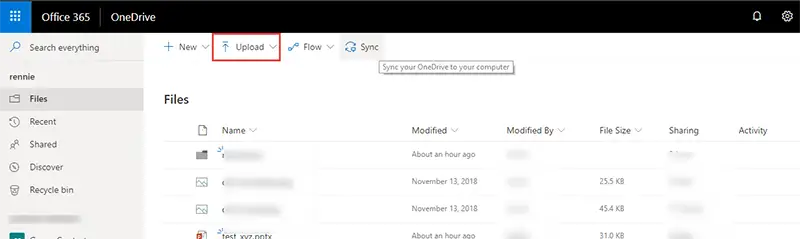
Finally, all the documents, slides, and images in Google Apps Drive are imported into Office 365. All in all, this is all about how to migrate Google Docs to Office 365.
Also Read: How to Perform Tenant to Tenant Migration in Office 365?
Approach #2 Migrate Google Docs to Office 365 Using Microsoft 365 Migration App
Stage 1. Install the Microsoft 365 Migration App
Follow the below steps to install the software:
- Step 1. Navigate to SharePoint Admin Center -> Migration -> Google Workspace -> Get Started.
- Step 2. Click Connect to Google Workspace and Install and Authorize.
- Step 3. Sign in to Google Workspace Marketplace with admin credentials and choose Domain Install -> Continue -> Allow.
- Step 4. Back on the Install the migration app” page, then click Next.
- Step 5. Now sign in to Google Workspace with admin credentials, and click on Finish.
Stage 2. Select and scan drives:
Follow the below steps to scan files:
- Step 1. Go to the “Scan” tab, select Google Drive to migrate, and click Scan.
- Step 2. After the scan completes (status: Ready to migrate), click Copy to migration.
Stage 3. Start the migration:
Follow the below steps to Migrate Google Docs to Office 365:
- Step 1. Go to the Migration tab, and verify destination paths (edit if needed).
- Step 2. Select drives to migrate and click Migrate.
- Step 3. Migration completes with status: Completed.
Approach #3 – Migrate G Suite Docs to Office 365 with All Attributes Using Automated Tool
If you are required to move mailbox items like documents, emails, calendars, and contacts, then you can go with SysTools G Suite to Office 365 Migration Tool. A secure way to transfer G Suite docs to Office 365 account along with other mailbox items without fail.
With this utility, one can easily move multiple G Suite account docs into a specified O365 mailbox. The software also provides a filter facility that can be applied to the category and data items. This functionality helps the user to move only a particular range of G Suite Docs to Office 365 without any error. Also, the simple graphical user interface makes the entire export process facile and effortless. The best part about the utility – supports all Windows editions.
What’s more – The tool can be operated easily by a G Suite administrator. Besides this, you are free to select any data items (Mails, Calendars, Contacts, Documents) that are going to migrate from Google Apps. Also, the folder mapping feature is available for the management of data in Office 365 mailboxes (es). Adding to it, the Delta Migration option is offered by the software for migrating new data.
Detailed Step-By-Step Tool Working to Transfer Google Docs to Office 365 Account –
Step 1. Download, install, and activate the tool on your Windows computer system.
Step 2. Select G Suite and Office 365 as source and destination migration platforms.

Step 3. Select the Documents checkbox apply the optional filter and settings, and click on Next.
Step 4. Enter source and destination admin email and ID. And validate the required permissions, click on Next.
Step 5. Choose to Fetch Users or Import the user list from a CSV file.

Step 6. Click on Start Migration to migrate Google Docs to Office 365.

The complete migration steps with proper screenshots and prerequisites are provided on the How It Works Page.
Bringing It All Together
There are plenty of reasons why users need to migrate Google Docs to Office 365 account. Therefore, in this write-up, we have discussed a complete step-by-step procedure that can transfer files from Google Drive to O365 OneDrive. Apart from this, users are also looking for a solution to move other items like emails, and contacts from Google Apps to Office 365 accounts. So, we have also illustrated an automated solution as mentioned above to easily migrate Google Sheets or Docs to Office 365.
Related: How to Migrate Office 365 docs to Google Apps
Frequently Asked Queries
No, It is not possible to directly migrate Google Docs to Office 365 using the manual method. In which the documents from Google Drive will be downloaded into your local system first. After that, you need to export the documents to the Office 365 account. However, if you switch to a modern technique then you can perform this task in just 5 steps as mentioned below:
5 Simple Steps to Migrate Google Docs to Office 365 Quickly
- Step 1. Download & Activate the Tool on Your PC.
- Step 2. Opt G Suite & Office 365 as Migration Platforms.
- Step 3. Enable Documents Option & Apply Date Filter.
- Step 4. Login with Required Credentials & Validate.
- Step 5. Fetch Users & Click on the Start Button.
Normally Google Drive documents are downloaded in compressed ZIP file format. Normal Google Apps accounts have a huge number of documents within them so it is difficult to download each one separately.
Through the manual method, it is not possible to transfer multiple user documents at the same time. This tool will help you to move multiple user documents and also mailbox data to the Office 365 account in one shot.
To upload the downloaded documents from Google Documents follow the steps:
- Step 1. Log in to the MS Office 365 account.
- Step 2. Go to the OneDrive option.
- Step 3. Select the Upload option & upload the files.

