Recover Unsaved Excel Files Data & Restore Again In MS Excel File
Suppose, due to sudden shut down of your system while you were working on important Excel spreadsheet. Then how will you restore unsaved Excel file? To know the solution of this Common error faced by MS Excel user, this article deal with the following solutions.
Since It’s difficult but not impossible to recover unsaved Excel file information due to power loss and other issues. Sometimes due to hardware and software failure issue can lead to corruption in Excel file and we need to recover excel file. But here we only discuss some common tips & solution that helps MS Excel user to save file either they are using Excel 2007, 2010 ( older versions) or 2016, 2013 and other versions.
“Yesterday, I was working on my Excel spreadsheets and due to sudden power loss my PC turned off. After turning ON the PC, I was searching for my Excel file on which i was working on. I couldn’t find them. It was too sudden I wasn’t able to take the backup or saved the file. Now I am worried because, I need to submit my report tomorrow. Is there any way to recover unsaved Excel files. It’s very urgent, please help!”
How to Recover Unsaved Microsoft 2016 Excel file
In below section, we discuss tips, first, we try to use MS Excel application, in the second section we use the Temp file or temporary file and in the last section, the previous version helps to recover unsaved excel data.

Using MS Excel Application
In this users can restore unsaved excel file by accessing those lost XLSX files within MS Excel application. Since different versions are used all over such as MS Excel 2016, 2013 and older versions such as 2010, 2007, so Tab position can be different. It’s the easiest way to retrieve unsaved excel file. Follow these steps for the unsaved Excel file recovery process.
- Open the MS Excel application.
- Select the file tab and click “Open”.

3. Select “Recent” option from the left side on the top.

4. Then, scroll down and select the button “Recover Unsaved Workbooks”.
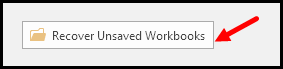
5. Now go through the list and double-click on the file to “Open”.

6. Here unsaved excel file will open, save the Excel file with “Save-As” option.

This method will surely retrieve unsaved excel file but in case, this method doesn’t work. Then try next method. It will surely give you the positive result.
How to Recover Unsaved Excel files from Temp files
When MS Excel application quits unexpectedly. If your system crashes, or shut-down. Don’t worry, there’s a chance to retrieve unsaved excel file from the temporary file stored within the system, follow the below section stepwise:
1.Find the temp file location in your system:
On Windows 7:
C:\Users\name\AppData\Roaming\Microsoft\Excel\

On Windows 8/8.1/10:
C:\Users\\AppData\Local\Microsoft\Office\UnsavedFiles

2. Look for the temp files that start with ‘~’,’$’ and ends with ‘temp’.
3. Change the extension of the Excel file by copying them into another folder.
Hopefully this will work, as it has worked many times before. Otherwise, try the next method to restore not saved MS Excel File
Pro Tip: Open Command Prompt(Windows key + R) then, enter the address location to open the Excel file location quickly.
Recover File From Restore Previous Version
If the above method doesn’t work then, there’s still a chance to retrieve excel file which is not saved.If you’ve enabled File History in Windows, use that to restore previous versions option. In order to restore unsaved Excel file that you forget to save, use the below steps:
- Navigate the Excel file by using above-mentioned Pro Tip.
- Right-click on the file and Click to “Restore Previous Versions” option.

3. This window will show the previous version if you have enabled the “File History”.

This method will only work if you have adjusted the setting of Windows to File History enabled. Otherwise, this method is of no-use. In case, if you are a beginner try this reliable solution to recover unsaved Excel files without any trouble.
Take backup Regularly and Save Excel file oftenly
In case your system got crashes or your important data got corrupted. So, it’s better to be ready to face this kind of issues and find the best solution for unsaved Excel file recovery.
Also, some of the Excel files get corrupted even after taking the backup, but there are methods to repair the files. Otherwise, the situation gets worse when you need to recover unsaved Excel file. When there is no clue about it. It’s advised to the users who frequently use Excel files or any file. It’s better to take backup and save file often, to avoid such situations.
Auto Recover Option of MS Excel Application
To avoid data loss due to crash or accidental deletion, you can use “Auto Recover” option of MS Excel Application helps user to automatically save the information while working with Excel File.
This precaution can be used to avoid condition while you need restore unsaved Excel file using above solution. There are two possible condition arise while using the option, first when the file is already save and when file in not saved.
- Open MS Excel application and then, Open File>>Info Section.2
- Now In “Manage Documents,” click the file labeled and select “Recover Unsaved Workbooks”

3. Now you need to select the option to “Restore unsaved” the Excel File

4. Now use option “Save as” to save file within the system

Conclusion
Hopefully, you find this article worthy. It totally depends on the users to choose the method accordingly. As Excel files contain crucial data for most of the users. It’s advised them to use this complete solution to recover unsaved Excel files quickly and easily. Also, this utility has many advantages over the manual solutions

