Recover SQL Server Database Without Backups with This Guide

Summary: Is your SQL Server database components got corrupted or inaccessible and you don’t have the recent backup available? Then don’t worry in this article we are going to discuss how to recover SQL Server database without backup. Read this article to know more.
Microsoft SQL Server is the most extensively used Relational database Management system. This application stores the database in MDF and NDF files. But like any other files, these files can also get damaged or SQL database corruption can occur due to sudden power failure, Virus or Malware infection, Abrupt system shutdown or hardware failure issues.
However, in case if the users have the recent backup available then the user can easily get back the files. But the problem will arise when the SQL database users don’t have the backups available. Here, they need to know how to recover deleted database in SQL Server without backup.
Now, in order to learn so, we did a hefty research & found all of the information that can be of some use for the users. Evidently, in the upcoming article, we will discuss the best possible ways to recover SQL server database without backup by using the manual and by using the Enterprise-grade level SysTools SQL Database recovery tool. The user can also use this application in case you have accidentally deleted your SQL database components and Table records. The user can download the demo version from here.
Table of Content
Recover SQL Database without Backup in 5 Steps
- Launch the Software in your system.
- Click the Open button to Add MDF files.
- Select the Quick or Advance Scan mode.
- Now, Enter the Destination Database here.
- Hit Export to recover SQL database without backup.
Manual Methods to Restore SQL Database Without Backup
Recovering the lost data is not a serious deal if you have the backup file and know how to recover the data files. Here are a few DBCC CHECKDB commands or orders with the use of which you can recover the database.
- DBCC CHECKDB (DATABASE_NAME): – Check the whole database to fix it in the command line or query manager.
- REPAIR_ALLOW_DATA_LOSS: – You can use this command to fix the data with the assistance of the allocation and deallocation of rows. This command evacuates the damaged content, row error, page errors, and column error. This may sound simple yet is an exceptionally complicated procedure and the chance of losing data. This is not the best solution to bring the SQL Server database to a consistent state because this will cause data loss situations.
- REPAIR_FAST: – This is another command used for fixing the database. It will take less time but only do minor modifications.
- DBCC CHECKTABLE (TABLE_NAME): – You can utilize this DBCC CHECKTABLE command order in the command line or query manager to recover the damaged database table.
All commands must be performed if you have Microsoft SQL Server Management Studio. For this, you first need to open it in your framework and follow the below-mentioned steps.
- Search for the Toolbar, go there and click on New Query button
- Go to the new query page.
- Enter the below-mentioned SQL script:
EXEC sp_resetstatus [DATABASE_NAME];
ALTER DATABASE [DATABASE_NAME] SET EMERGENCY
DBCC CHECKDB ([DATABASE_NAME])
ALTER DATABASE [DATABASE_NAME] SET SINGLE_USER WITH ROLLBACK IMMEDIATE
DBCC DATABASE ([DATABASE_NAME], REPAIR_ALLOW_DATA_LOSS)
ALTER DATABASE [DATABASE_NAME] SET MULTI_USER
4. Now, Execute the corruption fixing task at last.
You can use this strategy if you have a decent knowledge of this method or under the direction of an expert. If this procedure sets aside a long effort to execute, at that point maybe the corruption is high, however, if it is requiring normal time, at that point, it implies that corruption is severe.
Efficient Method to Recover SQL Server Database Without Backup
Now, to counter the above issues if DBCC CHECKDB job fail, users need to take the help of a mechanized strategy. To restore the SQL database without recent backups the user can use take the help of the automated utility. This application is also trusted by SQL database administrators. It helps the user to recover the entire database components such as SQL table, stored procedure, Functions, Views, Triggers, etc.
Also, the user can use this for learning how to recover deleted table in SQL Server without backup. This software is compatible with the latest SQL Server versions 2019 and all its prior versions. Moreover, there are several features that makes the entire operation quite smooth for users. This is the best way to restore SQL Server database without backups even in case of corruption or accidental deletion.
Let us look at the procedure to recover SQL database without backups.
Step-1. Install and Run the Software on your machine. And click on Add file.

Step-2. Browse the file MDF from its location.

Step-3. Now choose Advanced Scan mode and Select the SQL Server version.

Step-4. Tool Starts the Scanning process of MDF file.

Step 5: Preview the database components as well as deleted SQL records.

Step-6. Click on the Export button to recover the database components.
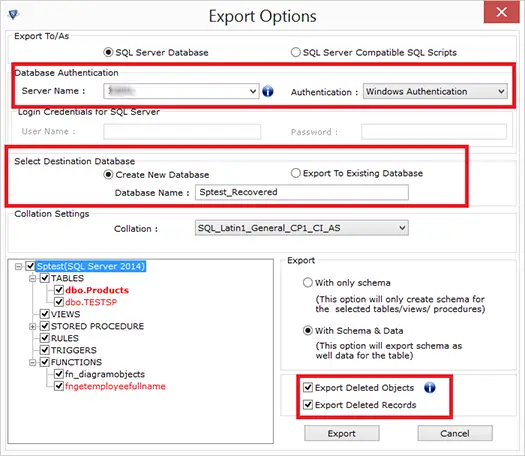
Conclusion
In this post, we have discussed how to recover SQL database without backups. We comprehended that manual techniques are risky and complex while the automated solution is straightforward and furnishes guaranteed results with 100% achievement. Apart from that, the reason we recommend advanced utility for learning how to recover deleted data from SQL Server without backup is because of the
Frequent Question and Answers
Ans: Yes, the user can easily recover SQL server database objects in absence of backups.
Ans: Yes, This application supports Microsoft SQL Server 2019 / 2017 / 2016 / 2014 / 2012 and below version.
Q-3. How to rollback in SQL Server after delete?
Ans: Follow the below steps to rollback in SQL Server after delete:
- Start with Executing BEGIN TRANSACTION
- Perfrom any transaction & then Delete
- Transaction Gets Locked Due to Begin TRAN
- Execute ROLLBACK TRANSACTION finally
Q-4. How do I manually restore a SQL database?
Ans: There are five steps for manual restoration of SQL Database:
- Go to Object Explorer > Connect to the database instance.
- Now Expand the Instance & Right Click required Database.
- Select the Restore Database Option & Go to General Page.
- Specify the Location of Backups Set in the Source Section.
- Select the Files & RESTORE options to continue from here.

