SysTools Google Vault to Office 365 Migration
A feature-rich and ideal solution for migrating Google Vault email data with attachments. Performs streamlined data transitions of email attachments from Google Vault to Microsoft 365. SysTools facilitates the migration of large-scale or small-scale Google Vault email archives to Office 365 accounts.
- Migrates Google Vault emails and attachments to Office 365 safely
- Only requires Admin credentials to move multiple Google Vault user's data
- Transfers Google Vault emails data to Office 365 Archive mailbox
- Allows to create a mapping between Google Vault and Office 365 users
- Provides an option to set account-level priority to migrate first
- Maintains consistency and accuracy of data after migration
- Generates a detailed and summary report of migration process
- Comes with a built-in dashboard to track live migration progress
- Compatible with Windows 2012 / 2016 Server, Windows 10 / 11 (64-bit)
Looking for Migration Service? Click Here
Free Live Demo - SysTools Google Vault to Office 365 Migrator Fully Secured Download Version Online
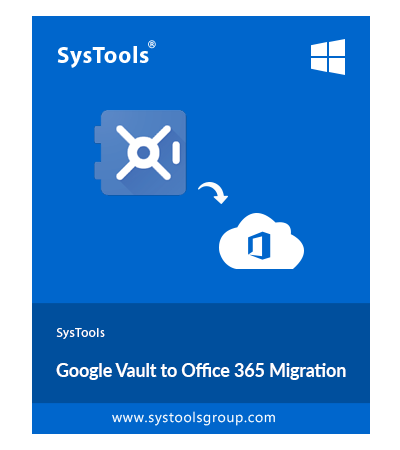
 Download Now
Download Now 














