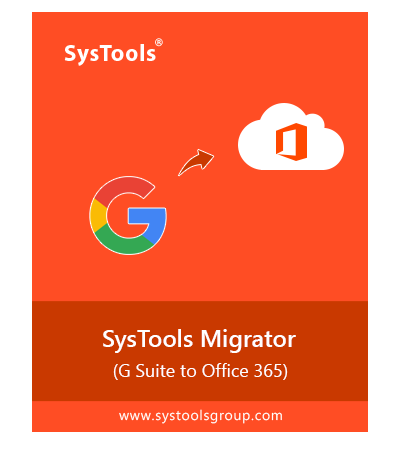SysTools G Suite to Office 365 Migration
Google Workspace / G Suite to Office 365 Migration tool is a reliable and powerful software to efficiently move Google Mailbox data – Mail, Address book, Calendar & Google Drive Documents into Office 365 platform.
- Move Google Mailbox – Emails, Calendar, Contacts, Documents
- Migrate Google Docs to Office 365 Easily with Simple Steps
- Concurrent Migration of Multi-user Mailbox in Batch Mode
- Category & Date Filter to Transfer Particular Data into Office 365
- Set Priority to Specific Users for an Early Migration of User Mailbox
- Eliminate Duplicity of Mailbox Data Through Delta Migration
- Live Progress Tracking of G Suite to Office 365 Migration Process
- Generate Detailed & Summary Report of Complete Data
- Software is Tested with 40 GB* per hour Migration Speed
- G Suite to Office 365 Tool is Available for Multiple Operating Systems
Free Live Demo - SysTools G Suite to Office 365 Tool Fully Secured Download Version
Data Migrated from G Suite to Microsoft 365 Successfully!
400 Million+
Emails
14 Million+
Contacts
10 Million+
Calendars
14 Million+
Documents
Why Users Trust SysTools G Suite to Office 365 Tool?
Recognized By Gartner
Secure Authorization with Office 365 via OAuth 2.0
Encryption
Comprehensive Reports
ISO 9001:2015 and ISO 27001:2013 certified
24x7 Support
Manage Migration Process With These Approaches



Re-Run Migration Option While Transferring Mailbox From Google Workspace to Office 365
Re-Run Migration – The SysTools G Suite to Office 365 tool offers three types of Re-Run Migration.
Retry Failed Items: This feature is useful if some mailbox items fail during the migration task. You can also transfer those items using this option.
Re-Run Full Migration: Users can use this feature if mailbox items are skipped or left behind for some possible reasons. This feature scans your entire mailbox and migrates them if they were not initially transferred.
Delta Migration: This option is used when the user has to transfer the same mailbox data again. Using this, it exports only newly arrived data, and not the entire data. When using this feature, make sure that you are on the same machine.
Track Your On-going Migration Job
For the proper management of Google Workspace to Office 365 migration, the tool displays the live progress of the migration process through 3 stages "Pending, Processing, Completed". Get the insight about the all transferring process takes places in the software from the "All" tab.
-
Summary Report
Provides the summary of the migrated Google Suite data items from with success and failed count, status and size.
-
Detailed Report
Gives a complete report of each mailbox item through separate CSV files. Which will contain Source and Destination ID, File Name, Folder Name, Status, Error and Size of migrated data.
Migration Workload Supported By Google Workspace to Office 365 Tool
| Email Message | Migrate the original email message without making any type of modification on the content with all meta details from "Subject, From, Body, To, Sent, Size, Attachment Details, Cc, Bcc" etc. |
| Attachments | Moving all type of attachment like Images, Calendars, Documents, Presentations, Hyperlinks, etc. along with the email message. |
| Folders | Inbox, Outbox, Drafts, Sent Items, labeled items, etc. in maintained order. |
| Tags | Corresponding to the each G Suite email label in O365 account separate folders will create. |
| Date filter | Using the Date filter to transfer email data of specified date range. |
| Contacts | G Suite to Office 365 Migration can easily move contacts with the contact number and other personal details. |
| Contact Details |
|
| Date Filter | Migrate the contacts saved between specific dates. |
| Calendar Data | Events, Meeting, Appointment Slots, Out of Office. |
| Meta Details | The tool migrate Calendars with attachments, its Subject, Location, Start time, End time, and Categories, Duration, Status, Time Zone and all day events. |
| Date Filter | You can selectively transfer the calendar events using the Date filter option which will filter out the events based on the date. |
| Documents | Google Workspace to Office 365 migration tool will move your Google drive data items like Google Docs, Google Sheets, Google Slides, etc. without altering any data into Office 365 account. |
| Date Filter | The tool allow you to apply the date filter on your document data to perform selective migration on your drive data. |
Expert Features of G Suite to Office 365 Migration Tool
Perfect tool to Migrate Google Workspace to Office 365 With Mails, Documents, Calendars, Contacts Data
![]()
Complete Google Workspace to O365 Migration
The software has the efficiency to migrate complete data from G Suite to Microsoft Office 365 platform with a short time period. Together with email data, user can also transfer contacts, calendars, documents from business Gmail to Office 365 account by maintaining the quality as well as the integrity of the data.
G Suite Migration In Small Time Frame
G Suite to Office 365 Migration help the users in effortless platform migration of mailbox data. It allows to migrate all the user mailbox under the given source admin account at one time. User can quickly transfer the data items like emails, contacts, calendars, etc. from source to destination account. Software is tested with a migration speed of 40 GB * per hour.
(* The speed may differ depending upon your Internet Connection, Machine Configuration, and is distributed across users )
Keep Folder Structure Intact
The Google Workspace to Office 365 migration software helps the user maintains the structure of G Suite account data. It follows the actual folder hierarchy of the mailbox data even after the migration process. Also, allow the users to save mailbox data in the user defined folders.
No Constraint On Mailbox Size
The tool allows the user to transfer data of any size. Also, the admin user can move any number of user mailbox into O365. This feature helps the user to effortlessly move a large size file into the destination account.
Provides to Set Priority
The tool allows the user to easily select the desired number of user accounts for migrating G Suite mailboxes to Office 365 from the given list of source and destination users. Apart from that, the software provides user priority option to migrate specific user's mailbox prior to other selected users.
Import Data by Selective Migration
SysTools Migrator offers various filter options to migrate the specific data from Google Workspace to Office 365. Through the category filter user can filter out specific mailbox item such as emails, contacts, calendars from user mailbox. Also, by the Date filter option to move the data of a particular date range.
Facility to Transfer Document Permission
Through the user group mapping software allows the user to maintain the source file permission in the Office 365 destination location. For migrating document permission from G Suite to O365 platform user needs to provide the CSV file containing source as well as destination users address.
Live Monitoring of Migration Process
User can view the live status of the migration and accurately track the transferring of the Google mailbox data through the user friendly interface. You can track the progressing of the migration through three different stages like pending, progress & completed. Also, user can view all ongoing migration altogether fro All tab.
Provide Activity Log Report
After the completion of the migration process, G Suite to Office 365 Migration software will provides the summary report and detailed report of the migrated data. The summary report will give you the count of mailbox items (mail, contacts, calendars, documents) success and filed. The detailed report will provide complete information about each mailbox data with Source and Destination ID, File name, Folder name, Status, Error, Size, etc.
Stop Transfer Procession
During the G Suite to Office 365 migration process, the tool gives you the option to stop an ongoing migration process. The Stop migration option causes the tool to stop the running migration processes for all user accounts on the Pending and In Progress tabs.
SysTools G Suite to Office 365 Migrator - Specifications
Use Free Trial Edition of the Tool to Migrate from Google Workspace to Office 365 platform
Download For Windows
Download Now
Safe & Secure
Size: 243.71 MB
Version: 7.3.0
Release: May, 2025
MD5: 9447b84d0ce6c9a80cff387adccbd48f
Download For Linux
![]() Download Now
Download Now
Safe & Secure
Size: 88.4 MB
Version: 5.5
Release:
MD5: 121def6d992374101c96103b4ca5df4a
Trial Limitations
Limitations
The demo version of G Suite to Office 365 migration tool will migrate complete data (Mails, Contacts, Calendar and Documents) from two user account only.
System Specifications
Hard Disk Space
Around 500 MB for installation & tool requires at least 20GB of free space to store data
RAM
Minimum 8 GB of RAM is recommended
Processor
Minimum 8 core Processor
Supported Editions
For Windows: Windows 2012 / 2016 Server, Windows 10, 11 (64-bit)
For Linux: Ubuntu 18.04 LTS
Architecture: x86-64
Pre-Requisites
- Destination User(s) should be already created at destination Admin account.
- Microsoft Visual C++ Redistributable Latest (Visual Studio 2015, 2017, 2019, and 2022) Should Be Installed. Download
- Make sure to Enter Service Account Client & Browse p12 Key Path of Google Cloud Platform Console Project. Know How to Create Google Console Project and Add Scope. Create Google Console Project
- Admin account must have Office 365 license assigned, you must be able to access OWA for admin.
- Make sure to Enter correct Application ID in Office 365 as destination. Know How to Create Console Project in Office 365. Azure Cloud Console Project Creation Steps


FAQs
![]()
![]()
![]()
![]()
![]()
![]()
![]()
![]()
Electronic Delivery
![]()
![]()
![]()
![]()
![]()
![]()
Software Customization
SYSTOOLS MIGRATOR FOR G SUITE to O365 – FEATURE COMPARISON
Get an Overview of G Suite Account to Office 365 Migration Tool – Demo & Licensed Version
| Features | DEMO Version | FULL Version |
|---|---|---|
| Maintains Folder Hierarchy | ||
| Date Filter on Mail, Contacts, Calendars & Documents | ||
| Import CSV to Add Details | ||
| Available for Windows / Linux | ||
| Complete Google Workspace to Office 365 Migration | ||
| User Priority Based Migration | ||
| Generate Summary & Detailed Report | ||
| Delta Migration | ||
| File & Document permission | ||
| Unlimited Mailbox Data Migration | Migrate 2 User Account | |
| Cost | Free | $25 (5 User) |
SysTools Migration Services
For All the
Ambitious G Suite to Office 365 Clients.
Get a Complete Migration Solution For G Suite
Queries Related to G Suite to Office 365 Migration Tool
Users Query Regarding Migration of Google Workspace Emails to Office 365
| Queries | Answer |
|---|---|
|
Q.
How do I migrate from Google Workspace to Office 365 using G Suite to O365 Migration tool? |
4 steps to migrate G Suite to Office 365:
|
|
Q.
Does the tool supports selective migration of G Suite mailbox items? |
Yes, the G Suite to Office 365 tool has a Categories option where user can easily opt for any mailbox item – Mails, Calendars, Contacts, Documents. Chose only the item you need to migrate and for additional support the tool offers date based filter also. |
|
Q.
Office 365 seemed better & now feels the right time move but will it be safe? |
Concerns regarding the safety of data must be dropped immediately as the G Suite to Office 365 migration tool is programmed to ensure that the transfer takes place in a secure mode that ensures it not to be affected by any kind of interruptions throughout the migration. |
|
Q.
What is the maximum quantity in which data can be transported to Office 365? |
There are no such limitations imposed by the application. It is a tool of great potential and is capable of handling bulk data migration from Google Mail to Office 365 regardless of individual or collective size. |
|
Q.
How will the application transfer/ move my Google Workspace emails, Contacts, and Calendars? |
The Google Workspace to Office 365 migration utility is built with ample potential along with programming to support the migration individual item (email, contacts & calendars) from Google Workspace to respective storage of Office 365 account. The application is designed to automatically map correct data types with the determination of the source and correct selection of destination for its migration. If you need to migrate your data from O365 to Google Suite you can make use of Office 365 to G Suite migration tool. |
|
Q.
How can I find which are data failed during the migration? |
This migration utility will generate summary as well as detailed report of the migration process. From the detailed report, you can specifically find which are the data migrated successfully or failed. |
|
Q.
What is the major benefit of having this application? |
Getting this application lets you have the freedom to do qualitative migration of G Suite to Office 365 regardless of the quantity. Being a Business User will give you great benefits of having this application. You can transfer your business profiles from a Cloud service to another. |
|
Q.
Does this tool create duplicate mailbox data while migrating the data from Google Workspace to Office 365 in the second time? |
No, You don't need to worry about the duplicate data creation. The incremental migration feature of the tool will help to migrate only newly arrived data after the first migration from the same source & destination. |
|
Q.
Which are the Office 365 Subscription plans supported by G Suite to O365 Migration tool? |
The software supports various Office 365 Subscription Plans such as:
|